Many users complained that their external hard drives are connected but not showing on computer or File Explorer the Windows 10/8/7. Some reported that the USB or external hard drive is not showing up on My Computer or File Explorer but showing in Disk Management. Others said that external hard drive shows in device manager but not disk management. To fix these external hard drive issues, this troubleshooting post will be helpful for you.
Case 1: External hard drive shows up in disk management but not file explorer
Nov 19, 2020 When your internal hard drive is not showing up in Terminal or in Disk Utility under Recovery Mode, then your hard drive should have some serious corruption. In this case, the data on the unbootable Mac is a great concern for you for sure. Launch Disk Utility and look for any signs of your internal drive in the list of hard drives on the left. If you find it look for First Aid and try to use it on the disk. Refer to the following to see if it takes you anywhere you haven't been yet. About the screens you see when your Mac starts up - Apple Support. Therefore macOS partition won't show in Boot Camp Control Panel since High Sierra. To set macOS as default, use the Startup Disk preference pane in macOS System Preferences, or hold control as you select the disk from Startup Manager (the alt boot menu).
You may experience that your USB or external drive has been connected to the computer, but it is not showing in File Explorer or My Computer, but shows in Disk Management instead. Under this situation, it will be regarded as an unknown disk and shows the capacity to be 2048 GB in the Disk Management. To fix the problem, please try following methods.
Tip: If your external hard drive shows in device manager but not disk management, you can directly move to the case 2.
1. Assign a Drive Letter to the USB/Hard Drive
Sometimes, the drive might not have been assigned a drive letter by Windows so that USB or external hard drive cannot show on File Explorer but in Disk Management. In this case, you can try to assign a drive letter to the USB or external hard drive in Disk Management.
STEP 1. Navigate to 'Control Panel'> 'System and Security'> 'Administrative Tools'.
STEP 2. Choose 'Computer Management'. Provide an administrative passcode, if asked.
STEP 3. In Disk Management, find out the unlabeled hard drive and right-click on it to choose 'Change drive letter and paths..'
STEP 4. Click 'Add'> 'OK' to pick out the available drive letter.
STEP 5. If the drive letter does not show on the drive, check if the drive is offline. If it is, right-click the disk number and select Online. And then, follow the instructions again.
NOTE:
If you can't finish the operation in Disk Management, you are able to run 'cmd' to change or assign the drive letter.
Open Command Prompt. (CMD) and type 'diskpart'.
At the DISKPART prompt, enter 'list volume'. ( mark down the number of the simple volume whose drive letter you want to assign)
At the DISKPART prompt, enter 'select volume n[volume's number]' (Select the volume whose drive letter you want to assign)
At the DISKPART prompt, enter 'assign letter=N' (N stands for the drive letter you want to assign)
2. Make sure that the hard drive is enabled and online
Make sure the hard drive is enabled
If the drive has been disabled, the disk will be invisible in File Explorer. When the disk is disabled, follow the steps below to Enable it:
STEP 1. Press 'Windows'+ 'R' on the keyboard to activate run box.
STEP 2. Type 'devmgmt.msc' on the run box to open 'Device Manager'.
STEP 3. If a drive is disabled, the disk drive will be marked with a down arrow. Locate the hard drive you want to enable.
STEP 4. Right-click on it and choose 'Properties'> 'View'tab.

STEP 5. Click on 'Enable Device' button > 'OK'.
STEP 6. After that, check if the down arrow is still there.
Make sure that the drive is online
Sometimes, an external hard drive connected but not showing because the drive is offline. To be detected by Windows, you can follow steps below to check the current status of the disk.
Go to 'Control Panel'> 'System and Security'> 'Administrative Tools'. Adobe premiere pro cs6 download mac torrent.
Choose 'Computer Management', and locate your disk in 'Disk Management'.
Right-click on it and select 'Online'.
3. Update drivers for USB or external hard drive
When your USB/external drive does not show on file explorer on Windows 10/8/7, you can try to update its driver in Device Manager. As we know, an update is created to fix some glitches for the previous version so as to make USB or external drive showing on My computer again.
STEP 1. Press 'Windows'key + 'R'and enter 'devmgmt.msc' on the run box.
STEP 2. Open 'Device Manager'> Click the 'Scan for hardware changes' icon on the menu.
STEP 3. Right-click on the inaccessible USB/external hard drive and choose 'Update Driver Software..'.
Mac Startup Disk Download
STEP 4. After the update is finished, restart your PC and check if the device is accessible.
4. Recover data from hard drive that is not showing
When external hard drive issue occurs, an external hard drive is not showing files though they still exist. If any important data is in the USB/external hard drive when external hard drive shows up in Disk Management but not File Explorer, you can employ data recovery to retrieve your data before formatting it. Here we highly recommend you FonePaw Data Recovery which is capable of recovering data from USB/ external hard drive, supporting Window 10/8/7. To recover data from hard drive, you just need few simple steps.
Download
STEP 1. Run FonePaw Data Recovery, and then, select the file types you need.
STEP 2. Next, click on 'Scan' button after selecting your USB/external drive.
STEP 3. Select out the files you want to recover.
STEP 4. Finally, click on 'Recover' button to finish data recovery.
Mac No Startup Disk
STEP 5. After that, you can keep on formatting your inaccessible USB/external hard drive.
Case 2: External hard drive shows up in Device Manager but not Disk Management or File Explorer
Unlike case 1, USB or external hard drive sometimes is invisible in File Explorer or Disk Management, but it can be detected in Device Manager, for example, an external HDD won't show up in explorer, but it shows in Device Manager. To fix the issue, several methods can be listed below.
1. Make sure the USB or external hard drive is available. If it is not showing up in Disk Management or File Explorer, you can try to plug it into other USB port of your computer. What's more, you can connect your external drive to other computers to check if it works.
2. Partition and format the external hard drive.
Go to 'Computer Management'. > Right-click on black bar of the invisible drive to choose 'New Partition..'> Follow the instruction to finish the Partition.
Right-click on the drive and select 'Format'.
3. Disable and re-enable the USB controller.
Navigate to 'Device Manager'. > Find 'Unknown USB Device' and right-click on it. Alexa chung lipstick mac. > Choose 'Uninstall'.
After restarting your PC, enable the USB controller again.
Now, your issue - external hard drive not showing Windows 10/8/7 has been resolved. To manage the data on USB/external hard drive, read here:
At times data stored in Mac's internal hard drive suffers from data corruption and damage. To rid of such issues, you need to take help from professional disk repair software. In this blog, there is an earnest attempt to list the top five disk repair software for Mac users.
You might have used the Disk Utility functionality of Mac to diagnose and resolve problems encountered in your computer. Disk Utility is an in-built macOS diagnostic tool to rid of basic issues such as hard disk drive directory structure damage, file system permission problem, and so forth. But, the utility lacks comprehensive storage drive management features, repair functionality, and other advanced diagnostic & tech tools that are essential for you to run Mac smoothly. Therefore, you need to use a third-party tool to augment advanced utilities catering to repair, diagnosis, and disk management. The following list of top five Mac disk repair software is an earnest attempt to showcase other enhanced options and use Mac to its fullest.
Best Tools for Mac External Hard Disk Repair
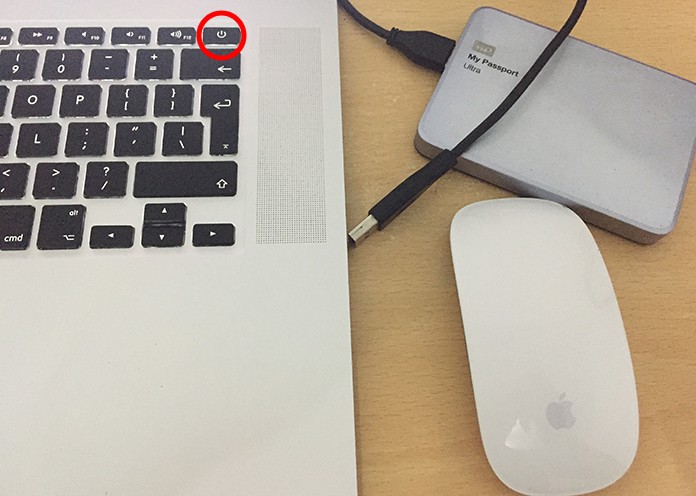
STEP 5. Click on 'Enable Device' button > 'OK'.
STEP 6. After that, check if the down arrow is still there.
Make sure that the drive is online
Sometimes, an external hard drive connected but not showing because the drive is offline. To be detected by Windows, you can follow steps below to check the current status of the disk.
Go to 'Control Panel'> 'System and Security'> 'Administrative Tools'. Adobe premiere pro cs6 download mac torrent.
Choose 'Computer Management', and locate your disk in 'Disk Management'.
Right-click on it and select 'Online'.
3. Update drivers for USB or external hard drive
When your USB/external drive does not show on file explorer on Windows 10/8/7, you can try to update its driver in Device Manager. As we know, an update is created to fix some glitches for the previous version so as to make USB or external drive showing on My computer again.
STEP 1. Press 'Windows'key + 'R'and enter 'devmgmt.msc' on the run box.
STEP 2. Open 'Device Manager'> Click the 'Scan for hardware changes' icon on the menu.
STEP 3. Right-click on the inaccessible USB/external hard drive and choose 'Update Driver Software..'.
Mac Startup Disk Download
STEP 4. After the update is finished, restart your PC and check if the device is accessible.
4. Recover data from hard drive that is not showing
When external hard drive issue occurs, an external hard drive is not showing files though they still exist. If any important data is in the USB/external hard drive when external hard drive shows up in Disk Management but not File Explorer, you can employ data recovery to retrieve your data before formatting it. Here we highly recommend you FonePaw Data Recovery which is capable of recovering data from USB/ external hard drive, supporting Window 10/8/7. To recover data from hard drive, you just need few simple steps.
Download
STEP 1. Run FonePaw Data Recovery, and then, select the file types you need.
STEP 2. Next, click on 'Scan' button after selecting your USB/external drive.
STEP 3. Select out the files you want to recover.
STEP 4. Finally, click on 'Recover' button to finish data recovery.
Mac No Startup Disk
STEP 5. After that, you can keep on formatting your inaccessible USB/external hard drive.
Case 2: External hard drive shows up in Device Manager but not Disk Management or File Explorer
Unlike case 1, USB or external hard drive sometimes is invisible in File Explorer or Disk Management, but it can be detected in Device Manager, for example, an external HDD won't show up in explorer, but it shows in Device Manager. To fix the issue, several methods can be listed below.
1. Make sure the USB or external hard drive is available. If it is not showing up in Disk Management or File Explorer, you can try to plug it into other USB port of your computer. What's more, you can connect your external drive to other computers to check if it works.
2. Partition and format the external hard drive.
Go to 'Computer Management'. > Right-click on black bar of the invisible drive to choose 'New Partition..'> Follow the instruction to finish the Partition.
Right-click on the drive and select 'Format'.
3. Disable and re-enable the USB controller.
Navigate to 'Device Manager'. > Find 'Unknown USB Device' and right-click on it. Alexa chung lipstick mac. > Choose 'Uninstall'.
After restarting your PC, enable the USB controller again.
Now, your issue - external hard drive not showing Windows 10/8/7 has been resolved. To manage the data on USB/external hard drive, read here:
At times data stored in Mac's internal hard drive suffers from data corruption and damage. To rid of such issues, you need to take help from professional disk repair software. In this blog, there is an earnest attempt to list the top five disk repair software for Mac users.
You might have used the Disk Utility functionality of Mac to diagnose and resolve problems encountered in your computer. Disk Utility is an in-built macOS diagnostic tool to rid of basic issues such as hard disk drive directory structure damage, file system permission problem, and so forth. But, the utility lacks comprehensive storage drive management features, repair functionality, and other advanced diagnostic & tech tools that are essential for you to run Mac smoothly. Therefore, you need to use a third-party tool to augment advanced utilities catering to repair, diagnosis, and disk management. The following list of top five Mac disk repair software is an earnest attempt to showcase other enhanced options and use Mac to its fullest.
Best Tools for Mac External Hard Disk Repair
The top 5 list is as follows:
1. Stellar Data Recovery Technician for Mac (supports macOS Catalina 10.15)
This is the world's first and only software that recovers corrupt Mac hard disk's data & repairs your video & photos files. Moreover, the software recovers lost APFS partitions, external hard disks, SSD's, Time Machine, password-enabled drive and Fusion drives. The latest version of the software creates recovery drive and performs file recovery from non-booting Mac systems.
Leverage this Mac Technician data recovery tool if the storage disk drive has logical corruption and the external drive is unmounted or not showing up on Mac. Stellar Data Recovery Technician for Mac scans the Mac storage disk drive to recover permanently deleted files as well.
You can connect an external hard drive and perform formatted recovery, partition recovery and restore lost data conveniently. The software has a built-in Drive Monitoring utility that monitors the health and S.M.A.R.T. status of your start-up drive. With the Technician version, you can run a Surface Scan to find out the bad-blocks on Mac's storage disk. Apart from data recovery capabilities, this software also has ‘Video & Photo Repair' features that fix corrupt or damaged digital files like your favourite video or photos in a few simple clicks.
You can free try this software on your Mac system without the need of an expert.
Explore the Mac data recovery options and download the brochure of Stellar Data Recovery Technician software for detailed information.
2. DiskWarrior
This is a useful disk repair utility for Mac with quite a different repairing functionality, unlike other disk repair tool. The software creates a replacement data basis the original data instead of rebuilding damaged data. Subsequently, the software ensures there is no inaccuracy in creating the new data structure from the original one. The software can also be used as a preventive maintenance utility for Mac storage device. When you execute the software, it rebuilds and optimizes the directory, thereby removing any kind of data structure damage and improving drive performance.
3. Drive Genius:
This is a really beneficial disk utility tool for your Macintosh computer. The tool can be used to repair hard disk drive even if your Mac does not boot; supplementary bootable DVD comes handy to boot your computer from it and launch the tool. Some of the important features of the tool include directory repair, repartitioning, cloning, surface scanning, defragmenting, executing bench tests, performing integrity checks, and above all shredding data (which is generally not a consolidated feature of a repair utility).
4. OnyX
This is a personalization, optimization, and maintenance utility for Mac OS X. The software has advanced features to execute system maintenance, run storage drive diagnostics, configure system hidden features, and delete caches. Its repair utility helps you to repair hard disk drive for errors and inaccessibility. The software is great for up keeping your Mac so that it functions without any glitch.
5. TechTool Protogo
This is quite a good holistic Mac utility that is laden with advanced features. The volume rebuild tool examines, rebuilds, and repairs corrupted directories of hard drives. The utility can help you to create a bootable Mac repair toolbox on your flash drive or external hard disk drive, which can be used in the situation when your Mac does not boot. The software can be used to run diagnostics, repair and recover data, optimize hard disk drive's performance, defragment the drive, and delete data securely.
To Sum Up
Now you are aware that the inbuilt Disk Utility tool of your Mac computer is not sufficient to meet your advanced troubleshooting needs. Functionality beyond Disk Utility is a must to get your Mac up and running. The top five Mac disk repair software presented in this blog can be used to repair your hard disk drive for errors, inaccessibility, or system corruption. This 5 software is either free or can be availed as a trial. So, download the trial version of any repair software to recover your hard disk drive. And above, do not forget to give Stellar Data Recovery Technician for Mac a considerate try, as its latest release excels in disk repair capability, appealing GUI, advanced features, and excellent technical support.
Moreover, the software has a price advantage over the other disk repair utilities. Stellar Data Recovery Technician for Mac is 100% Safe & Secure and has a 30-day money-back guarantee if you are not satisfied.
