Audio/MIDI multitrack recording software for Windows and Mac:
Monosnap is a free Mac screen recording software coming with the option of turning on your webcam, mic, and system's audio all before the recording. You can your Mac's inbuilt camera or an external camera for the recordings on the software. If you are looking for multi-purpose audio recording software for your mac that can help you in recording, editing, and creating background score then there is no better option than Adobe Audition. Its high-end recording and editing capabilities make it a perfect pick for not only home users but also for digital audio stations. Record, edit, and produce your audio with Sound Studio, an easy-to-use Mac app for recording and editing digital audio on your computer. Digitize tapes and vinyl records, record live performances. The second condition to weigh a Mac audio recorder as the best audio recording app for Mac is the output recording quality. No.1: Leawo Music Recorder for Mac As the No.1 best audio recording software for Mac, Leawo Music Recorder for Mac could easily record audio of any source and get music for free on Mac. Recording audio that your Mac is playing back, such as an internet stream, is a little different as it's not audio we can just simply input into the Mac like a microphone. Our Mac has no option to record what is being sent to the speakers, but with some additional software, we can do exactly that.
Audio Recording App For Macbook Pro
- 'One man band' home recording, adding tracks one at a time.
- Live multitrack recording, recording all tracks simultaneously.
MultitrackStudio turns your computer into a digital multitrack music recording studio.
| ' | MultitrackStudio is simply the best deal going anywhere in a solid, robust music sequencing software with one of the easiest to use GUIs in the business. The MTS software package is full-featured, includes absolutely world class effects, the best support in the industry and all of this comes in at an unbeatable low price. MTS even handles the Mastering of a finished mix, no need for a separate and expensive 'Mastering Software!' - Clark 'Mac' McDonald | ' |
Audio Recording
High five casino slots. Audio tracks can be recorded while playing along with previously recorded ones.
MIDI Recording
MIDI tracks can be recorded using a MIDI keyboard. How to open a disk on mac. You can also use the computer keyboard or even a touchscreen.
Instrument sounds can be generated by the General MIDI compatible MultitrackStudio Instruments or external MIDI hardware like a keyboard. VSTi/AUi plugins can be used as well.
Editing
Both audio and MIDI tracks can be edited to get rid of any mistakes. The MIDI editing features include pianoroll, notation, drum and pattern editing.
Mixing
The powerful mixer structure includes an unlimited number of Effect Return and Group sections, numerous built-in high quality effects and VST/AU plugin support. The Pro edition features automation and powerful sidechaining options.
Mastering
Finally you can mix all tracks down to a single audio file. You can import this file in your CD-writer software and burn your music to CD.
Easy to use
MultitrackStudio proves that multitrack recording using a DAW (Digital Audio Workstation) can be as easy as tape-based recording. Its well thought out design makes it easy to use, and yet powerful.
If you like singing and playing your instruments better than trying to figure out some complicated piece of software you'll feel right at home recording in MultitrackStudio!
Can you run office 365 on a mac. Windows:
- Windows 10, 8, 7, Vista or XP.
- Windows XP: Sound device with ASIO driver is recommended, but not required.
- Good quality sound device is recommended, but built-in device works too.
- For audio recording: a microphone (and optionally a mic preamp etc.)
For MIDI recording: a MIDI keyboard etc.
Record audio on iPhone or iPad
Record audio in a Pages, Numbers, or Keynote document on your iPhone or iPad, then play the recording back. You can edit the recording at any time.
Audio Capture Software Mac
Record audio
Apollo one 2 3 0 1. You can record audio with the built-in microphone on your iPhone or iPad, a wired or Bluetooth headset, or a compatible microphone. While you record, you can scroll, zoom, and view different pages, slides, or sheets.
- With a document open, tap the Add button , tap the Media button , then tap Record Audio.
- To begin recording, tap the Record button .
- To stop recording, tap the Stop button . The new recording appears in the audio editor at the bottom of the screen.
- To preview your recording, tap the Preview button . To preview from a specific point, swipe left or right on the recording to position the line, then tap the Preview button .
Edit and replace a recording
After you record, you can replace all or part of the recording, trim parts of the recording, or delete all or part of the recording.
To re-record from a specific point, swipe left or right on the recording to position the line, then tap the Record button .
To re-record a section, tap the Edit button , drag the handles on the recording to select the section, then tap the Record button to record over that section.
To trim your recording so only the part you want plays back:
- Drag the handles on the recording to select the section you want to keep.
- Tap the Trim button to remove everything outside of the handles.
To delete all or part of the recording, drag the handles to select the section you want to delete, then tap the Delete button .
Add the recording to your document and play it back
When you're done recording, tap Insert in the top-right corner. This icon , which represents the audio recording, appears on the page, slide, or sheet. Tap the audio recording to play the recording and more:
- To play your recording, tap the audio recording to select it, then tap the audio recording again.
- To edit or delete the recording after you added it to a page, tap the audio recording to select it, then tap Edit or Delete.
- To move the recording, tap the audio recording to select it, then drag it on the page.
- To share your recording as an audio file, tap the audio recording to select it, then tap Share.
- In Keynote, you can play the recording across multiple slides, and adjust the volume of the recording on each slide independently.
Record audio on a Mac
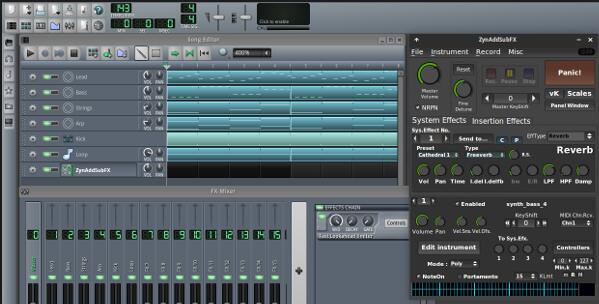
Record audio in a Pages, Numbers, or Keynote document on your Mac, then play the recording back. You can edit the recording at any time.
Record audio
You can record audio with the built-in microphone on your Mac, a wired or Bluetooth headset, or a compatible microphone. While you record, you can scroll, zoom, and view different pages, slides, or sheets.
- With a document, slide, or sheet open, click Media button in the toolbar, then choose Record Audio.
- To start recording, click the Record button . The new recording appears in the Record Audio window.
- To stop recording, click Stop button .
- To add to the existing recording, click the Record button again.
- To preview the recording, click Preview.
Edit and replace a recording
After you record, you can replace all or part of the recording, trim parts of the recording, or delete all or part of the recording.
To re-record a section, click edit, drag the handles on the recording to select the section, then tap the Record button to record over that section.
You can trim your recording so only the part you want plays back: Free game of slots.
- Click edit, then drag the handles on the recording to select the section you want to keep.
- Click the Trim button to remove everything outside of the handles.
To delete all or part of the recording, drag the handles to select the section you want to delete, then click the Delete button .
Add the recording to your document and play it back
When you're done recording, click Insert. This icon , which represents the audio file you recorded, appears on the page, slide, or sheet. Click the audio recording to play the recording and more:
- To play your recording, click the audio recording to select it, then click the audio recording again.
- To move the recording to a different location in the document, drag the audio recording.
- To delete the recording, click the audio recording, then press Delete.
- To share your recording as an audio file, control-click the audio recording to select it, choose Share Recording, then choose how you want to share the recording.
- In Keynote, you can play the recording audio across multiple slides and adjust the volume of the recording on each slide independently.
